Tips Ampuh Menghapus Cache Laptop agar Lebih Ngebut

Tips Ampuh Menghapus Cache Laptop agar Lebih Ngebut
Evin - Pernah ga sih, laptop kamu tiba-tiba jadi lemot pas dipake? Kayak ada yang ngerem aja gitu. Nah, salah satu penyebabnya bisa jadi karena cache yang menumpuk.
Tapi, apa sih cache itu? Sederhananya, cache itu kayak data sementara dari berbagai aplikasi yang disimpan di laptop kamu. Fungsinya itu biar aplikasi dan gambar di laptop bisa lebih cepet dibuka.
Tapi, lama kelamaan cache ini bisa menumpuk dan bikin laptop kalian jadi lemot. Kayak jalanan yang macet karena banyak mobil, gitu lah.
Makanya, penting rasanya buat rajin-rajin bersihin cache. Tenang, caranya gampang kok! Ada beberapa cara, simak aja di bawah ini ya.
{tocify} $title={Table of Contents}
Menghapus Cache Lewat Temporary
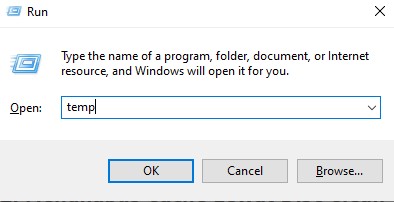
Biar laptop kamu ngebut lagi, yuk bersihin cache-nya! Caranya gampang. Ikuti langkah-langkah berikut ini:
- Pencet tombol Windows + R di keyboard kamu.
- Ketik temp di kotak yang muncul.
- Tekan Enter atau klik OK.
- Akan muncul banyak file cache. Tekan CTRL + A untuk memilih semua file.
- Tekan Delete untuk menghapus cache.
Cache juga bisa ditemukan di folder temporary %temp%.
Caranya sama seperti langkah 1, tapi kita tambahkan simbol persen di awal dan akhir kata temp (contohnya: %temp%).
Hapus Cache di Disc Clean-Up
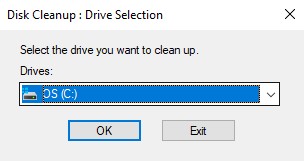
Biar makin bersih, kamu juga bisa hapus cache pakai Disk Cleanup. Gampang kok, ikuti aja langkah-langkah berikut:
- Buka menu Start.
- Ketik disk clean-up di kolom pencarian.
- Pilih Drive C.
- Tunggu beberapa saat sampai Disk Cleanup menghitung jumlah cache yang bisa dihapus.
- Beri tanda centang pada folder yang ingin dihapus, seperti Temporary, Recycle Bin, dan Thumbnails.
- Klik Clean up system files.
- Tunggu beberapa saat lagi sampai muncul data yang akan dihapus.
- Klik OK.
- Klik Delete files.
Menghapus Cache Pakai Recycle Bin
Cara lain buat bersihin cache yang gampang adalah pakai Recycle Bin. Ikuti langkah-langkah berikut ini:
- Buka folder Recycle Bin.
- Tekan CTRL + A untuk memilih semua file di Recycle Bin.
- Klik Delete.
- Selesai! Semua file di Recycle Bin, termasuk cache, akan terhapus.
Hapus dari DNS Cache
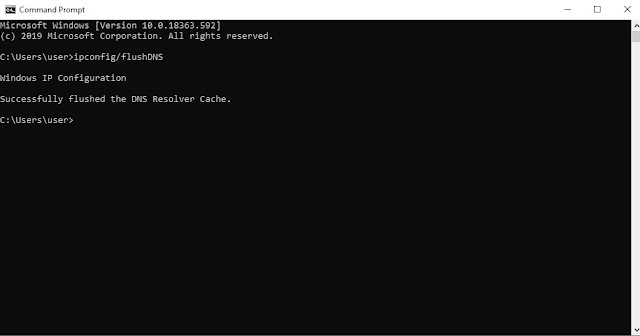
Biar makin habis dan bersih, kamu juga bisa bersihin cache pakai DNS Flush di Windows 10. Sebelum menjalankannya, kalian memerlukan akses untuk pengoperasian pada Command Prompt.
Coba ikuti langkah-langkah berikut:
- Buka menu Start.
- Ketik Command Prompt.
- Klik kanan pada Command Prompt dan pilih Run as administrator.
- Ketik ipconfig /flush DNS dan tekan Enter.
Cache akan terhapus setelah muncul kalimat Successfully flushed the DNS resolver cache.
Selesai! Cache di laptop kamu, terutama yang berhubungan dengan DNS, sudah bersih.
Pakai Aplikasi CCleaner
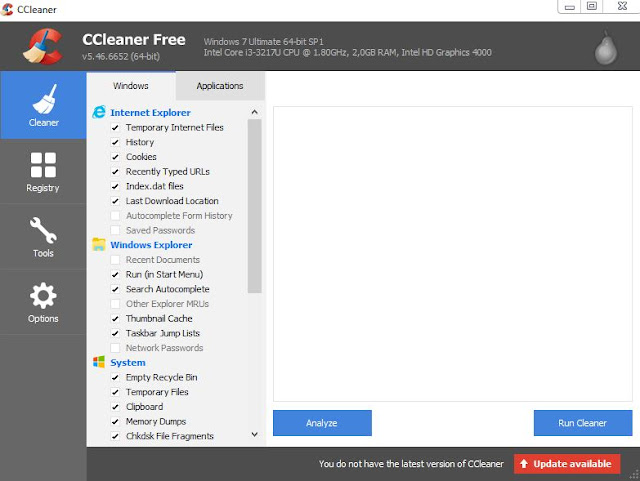
Biar makin bersih dan ngebut, kamu bisa bersihin cache pakai aplikasi tambahan. Salah satu yang terkenal ampuh adalah CCleaner. Caranya gampang sekali, ikuti aja langkah-langkah berikut:
- Download dan install aplikasi CCleaner di laptop kamu.
- Buka aplikasi CCleaner dan pilih menu Custom Clean.
- Centang semua bagian yang ingin kamu bersihkan, termasuk cache.
- Klik Run Cleaner.
- Akan muncul peringatan. Klik Continue untuk melanjutkan proses pembersihan.
- Selesai! Cache di laptop kamu sudah bersih.
Tidak hanya cache, CCleaner juga memiliki keungulan untuk bisa membersihkan browser, data registry, dan menghapus penginstalan aplikasi/game.
CCleaner tersedia dalam versi gratis dan berbayar. Versi gratisnya sudah cukup untuk membersihkan cache secara optimal.
Menghapus Cache Lewat Google Chrome
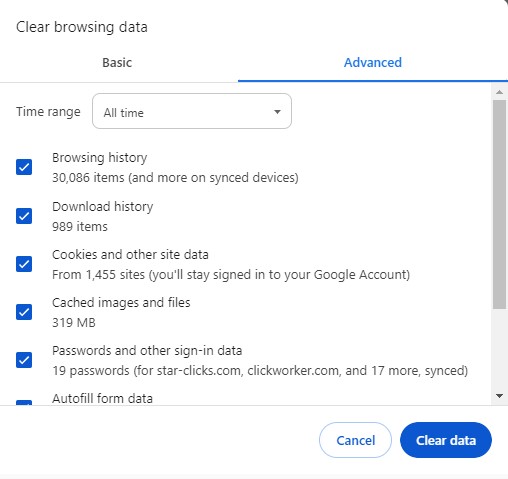
Pasti tau kan kalo kita sering buka-buka website di browser? Nah, lama-kelamaan browser ngumpulin sampah digital namanya cache. Kalo cache numpuk, laptop jadi lemot kayak kebeban. Makanya, cache wajib dihapus.
Buat pengguna Google Chrome:
- Buka Chrome, klik titik tiga di pojok kanan atas.
- Pilih History atau CTRL + H
- Pilih clear browsing data
- Atur waktu penghapusan (misalnya "Sepanjang Masa").
- Centang kotak "Histori penjelajahan", "Cookie dan data situs lainnya", dan "Gambar dan file dalam cache".
- Terakhir, klik "Hapus data".
Buat pengguna browser lain (Firefox, Opera Mini, Safari, dll.):
Caranya beda-beda, tapi tenang aja! Tinggal cari petunjuk di internet, pasti nemu.
Inget ya, hapus cache rutin biar laptop ngebut dan terhindar dari sampah digital!
Gimana, udah paham cara bersihin cache di laptop tadi? Gampang kan? Mau pake cara manual atau aplikasi, terserah kamu aja. Yang penting, jangan lupa bersihin cache laptop secara rutin ya!
Kenapa? Soalnya, cache itu kayak sampah digital di laptop. Kalo numpuk, bikin laptop lemot dan kinerja laptop jadi terganggu. Bayangin aja kalo kamu mau ngegame pakai laptop gaming, eh malah lag terus. Kan kesal!
Makanya, jadwalin aja buat bersihin cache laptop minimal seminggu sekali. Dijamin laptop kamu makin ngebut dan performanya makin oke!
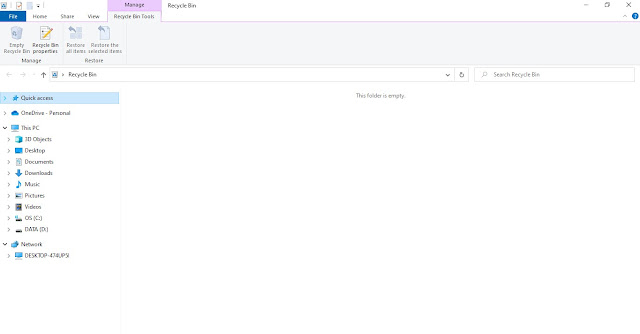
Posting Komentar untuk "Tips Ampuh Menghapus Cache Laptop agar Lebih Ngebut"